

Now below are some essential or we can say beneficial and workable fixes. So, these were the recurring causes of the Ethernet IP Address Configuration errors on Windows 10.
If there are incorrect settings in the Network Adapter Settings. 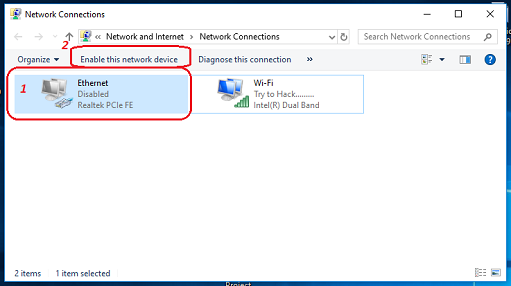 If there is a fault in a router or in the Network Interface Card (NIC). If on your computer there are incompatible, outdated or incorrect network adapter drivers. Most of the time this error message occurs due to a number of causes but some of them are recurring means many numbers of times there are only these causes behind this error message. There are two types of IP addresses one is IPv4 and second is IPv6 and there are a number of IP address categories like public, private, dynamic and static. In fact, Internet Protocol (IP) is the main identification for a device on the web. If there is no valid IP address then it is difficult for a computer to communicate with the router on a network. The Network Interface Card is directly connected to the router or modem through the Ethernet cable. If you get this error message on your windows 10 then there is an issue with the Network Interface Card (NIC) because NIC is accountable and responsible to obtain a correct or valid IP configuration. Thank you.On Windows 10 there are a number of Ethernet IP Configuration issues but most of them are fixable like there is one error name as “Ethernet doesn’t have a valid IP configuration”. If the Small icons view is active, click on Network and Sharing Center: Either way, the Network Connections applet will show up. If the Category view is selected, click on View network status and tasks:.
If there is a fault in a router or in the Network Interface Card (NIC). If on your computer there are incompatible, outdated or incorrect network adapter drivers. Most of the time this error message occurs due to a number of causes but some of them are recurring means many numbers of times there are only these causes behind this error message. There are two types of IP addresses one is IPv4 and second is IPv6 and there are a number of IP address categories like public, private, dynamic and static. In fact, Internet Protocol (IP) is the main identification for a device on the web. If there is no valid IP address then it is difficult for a computer to communicate with the router on a network. The Network Interface Card is directly connected to the router or modem through the Ethernet cable. If you get this error message on your windows 10 then there is an issue with the Network Interface Card (NIC) because NIC is accountable and responsible to obtain a correct or valid IP configuration. Thank you.On Windows 10 there are a number of Ethernet IP Configuration issues but most of them are fixable like there is one error name as “Ethernet doesn’t have a valid IP configuration”. If the Small icons view is active, click on Network and Sharing Center: Either way, the Network Connections applet will show up. If the Category view is selected, click on View network status and tasks:. 
In the latest build of Windows 10 the fastest way to do it is to press Win+R key combination, type control and hit Enter: Open Network Connections from Control Panel Itself It will bring you directly to Network Connections.
Click on the Change adapter options link:. Right-click the network icon in the Taskbar and select Open Network and Internet settings: Alternatively you can open the Settings app from Start menu, Action Center or by pressing Win+I key combination and click on the Network & Internet section:. Open the Network Connections Applet from Modern Settings App Select Windows PowerShell or Windows PowerShell (Admin):. Right-click the Windows 10 Start Button. Hit Enter or click OK to launch Command Line:.



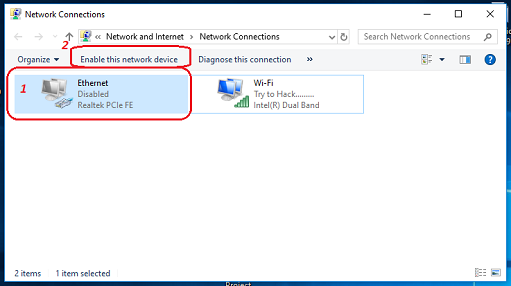



 0 kommentar(er)
0 kommentar(er)
